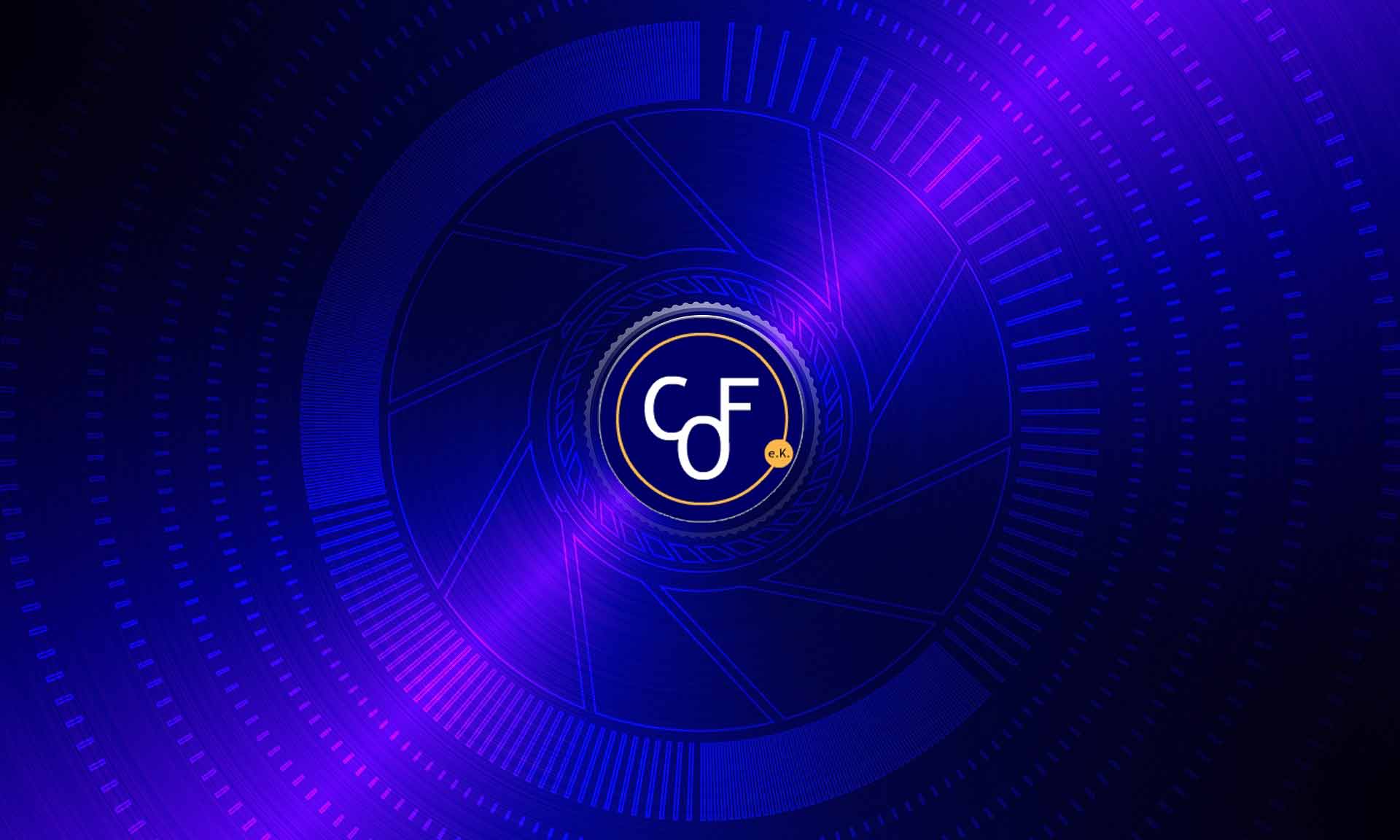So, hat es mich nun auch erwischt. Eines Tages fror bei mir der Bildschirm unmittelbar nach der Eingabe des Anmeldenamens und Passworts direkt nach der Bestätigung ein. Ein Willkommens Gruß lief ins unendliche. Was nun?
Wenn bei Ihnen die folgenden Voraussetzungen erfüllt sind, wie bei mir:
– Hardware: als Bootlaufwerk eine SSD Festplatte (256 GB, Vendor egal) und eine physische Festlatte als Daten Festplatte.
– Version 1607 (Build 14393.693), Wichtiges Update KB3211320, KB3199209, KB3199986
sind Sie ein glücklicher Gewinner wie ich…
Die Lösung:
a.) Eingabeaufforderung in Windows 10 starten:
Rechnung starten bis Anmeldung zu sehen ist, SHIFT Taste gedrückt halten und klicken Sie unten rechts den Power Button und wählen „Neu starten“ aus. Dies muss schnell passieren, da sonst der Bildschirm einfriert.
b.) Sie gelangen in das UEFI Fenster, das erkennen Sie an dem hellblauen Hintergrund. Wählen Sie als erstes die „Problembehandlung“.
c.) Wählen Sie hier die Option „Eingabeaufforderung (Administrator)“ und bestätigen Sie die anschließend die Sicherheits-Abfrage.
d.) Deaktivieren Sie nun das „Dynamic Ticking“ Flag:
Dynamic Ticks stoppt den Windows System Timer, wenn der Rechner im Leerlauf steht. Es spart bei Notebooks die Akku Power. Für Desktops eine nicht notwendige Funktion. Dieses Problem gab es auch schon in Windows 7 und insbesondere Windows 8. Das Microsoft hier überhaupt nicht reagiert, ist nicht nachvollziehbar. Betrifft es doch viele User.
Wechseln Sie den Laufwerks Buchstaben. Vermutlich wird es (je nach Anzahl der Partitionionen) F: sein. Wählen Sie das Verzeichnis F:\Windows\System32 aus und geben Sie den Befehl: „bcdedit /set disabledynamictick yes“ ein.
Geschafft!! Rechner einfach neu starten.
Meine Empfehlung:
Nicht klar ist, ob das Setzen des Flags die Einstellung nach einem Neustart bestehen bleibt. Daher mein Tipp, gleich das neue Update (KB3216755) hinterher herunterladen und installieren (ca. 1 GB). Nach erfolgreicher installation sollten Sie diese Version 1607 (Build 14393.726) installiert sehen.
Erstaunlich wie schnell die Anmeldung funktioniert.