Wozu Novell SMT (Subscription Management Tool)?
SMT ist vom Novell Customer Center ein webbasiertes Portal, dass als zentrale Anlaufstelle für den Erhalt von Updates und Support für alle auf SUSE Linux Enterprise basierenden Produkte genutzt werden kann (ähnlich wie WSUS, leider noch nicht so komfortabel). Sie werden stets über die neuesten Software-Updates informiert.
Vorüberlegungen:
Vorher installieren sollten Sie einen DNS, Apache, MySQL, Zertifizierungsstelle mit einem gültigen Webserverzertifikat und FTP. Jedoch nicht zwingend erforderlich, da SMT automatisch danach später fragen und installieren wird.
Installation:
Es gibt mehrere Möglichkeiten der Installation. Hier wurde bewusst die einfachste Variante gewählt:
1.) SMT über YaST als Add-On installieren:

2.) Quelldatenträger auswählen (hier *.iso Dateien)

3.) Es müssen die Agreements bestätigt werden:

4.) Folgende Pakete sollten zur Installation ausgewählt sein:

5.) Novell SMT muss nun beim NCC registriert und getestet werden:

NCC Mirroring Credentials:
Mit jedem Novell Produkt erhalten Sie einen Aktivierungscode. Dieser berechtigt Sie beim Anmelden am NCC (Novell Custumor Center) den Aktivierungscode einzugeben und freizuschalten. (Hinweis: Aktivierungscode ist hier nur 60 Tage gültig)
(Hinweis: Aktivierungscode ist hier nur 60 Tage gültig)
NCC E-Mail: Geben Sie hier die eMail Adresse ein mit der Sie Ihren Aktivierungscode registriert haben. Zuvor können Sie diese durch eine Test eMail von Novell validieren.
Die SMT Server URL in unserem Fall: http://sles11sp1.site (eigener Webserver).
6.) Es wird nun automatisch eine Datenbank SMT mit dem Benutzer ‚smt‘ erstellt. Hier stehen später die Informationen über die Updates.
Sie erhalten später auf diese eMail Adresse auch Update Nachrichten und Berichte zugestellt.
Sollte noch kein MySQL Dienst laufen, werden Sie einmalig nach dem neuen Passwort des Datenbankadministrators gefragt (hier ‚root‘):

Für den Fall, dass das Webserverzertifikat fehlt, können Sie nun eines anlegen und mit einem Passwort versehen:


Zur Kontrolle erhalten Sie noch Informationen über das Zertifikat und bevorzugte Zertifizierungsstelle:

7.) Zuletzt muss Novell SMT noch mit folgenden Werten konfiguriert werden:


8.) Novell SMT starten über YAST à SMT Server Management:

9.) Prüfen, ob Novell SMT Dienste gestartet sind:

Wo liegen welche Konfigurationsdateien?

Wo liegen oft die Probleme?
– Nicht registriertes NCC Account.
– Abgelaufenes Webserverzertifikat.
– Webserver Apache Dienst läuft nicht oder die auf Ports 80 bzw. 443 sind bereits belegt.



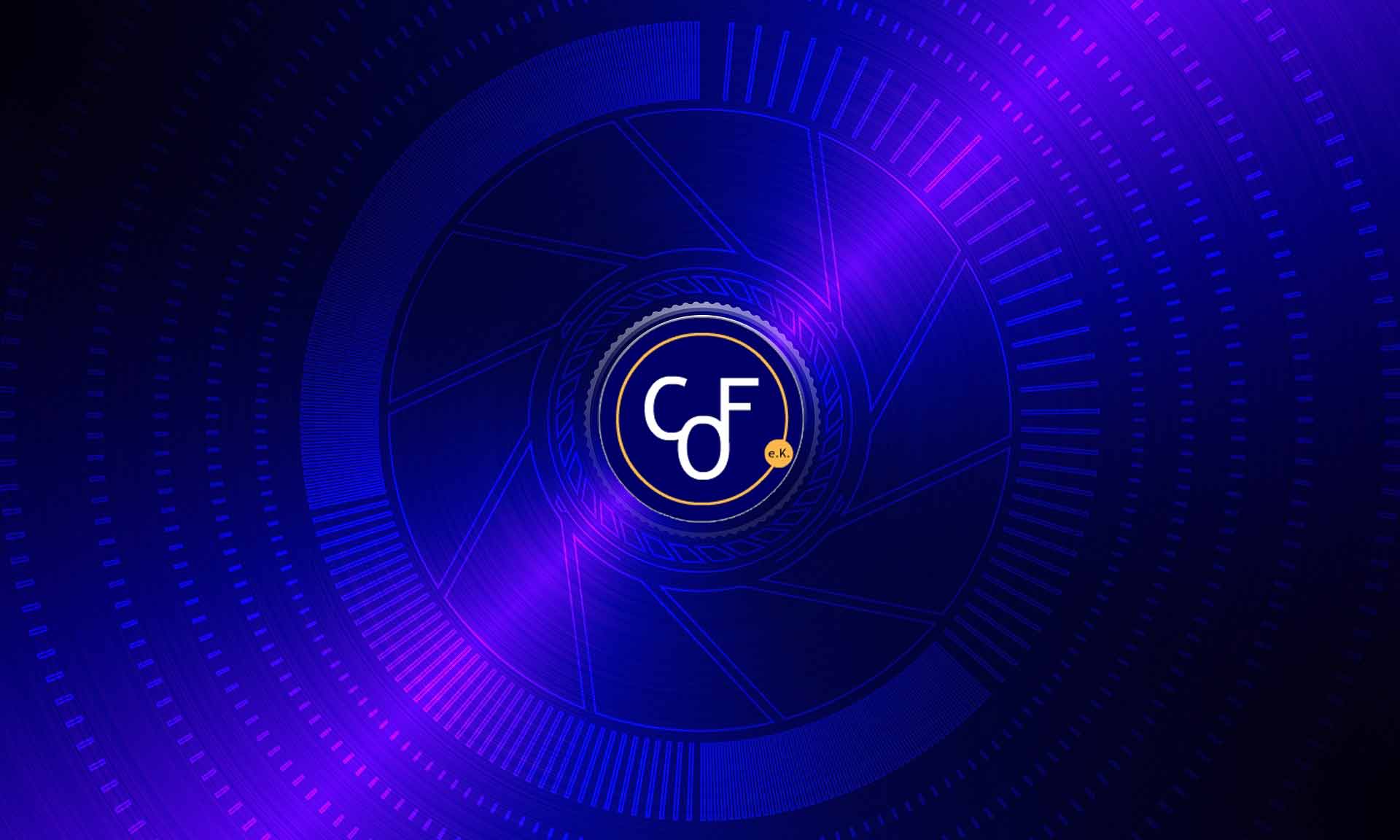





 (Hinweis: Aktivierungscode ist hier nur 60 Tage gültig)
(Hinweis: Aktivierungscode ist hier nur 60 Tage gültig)












